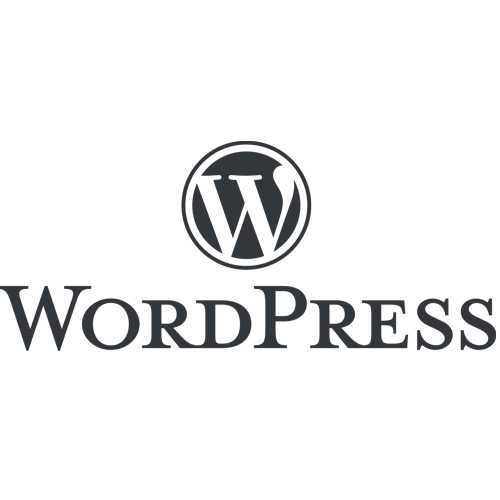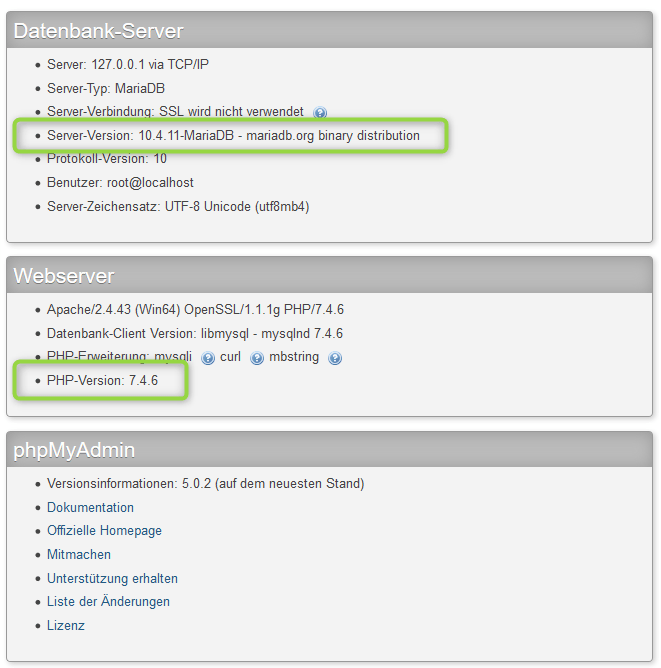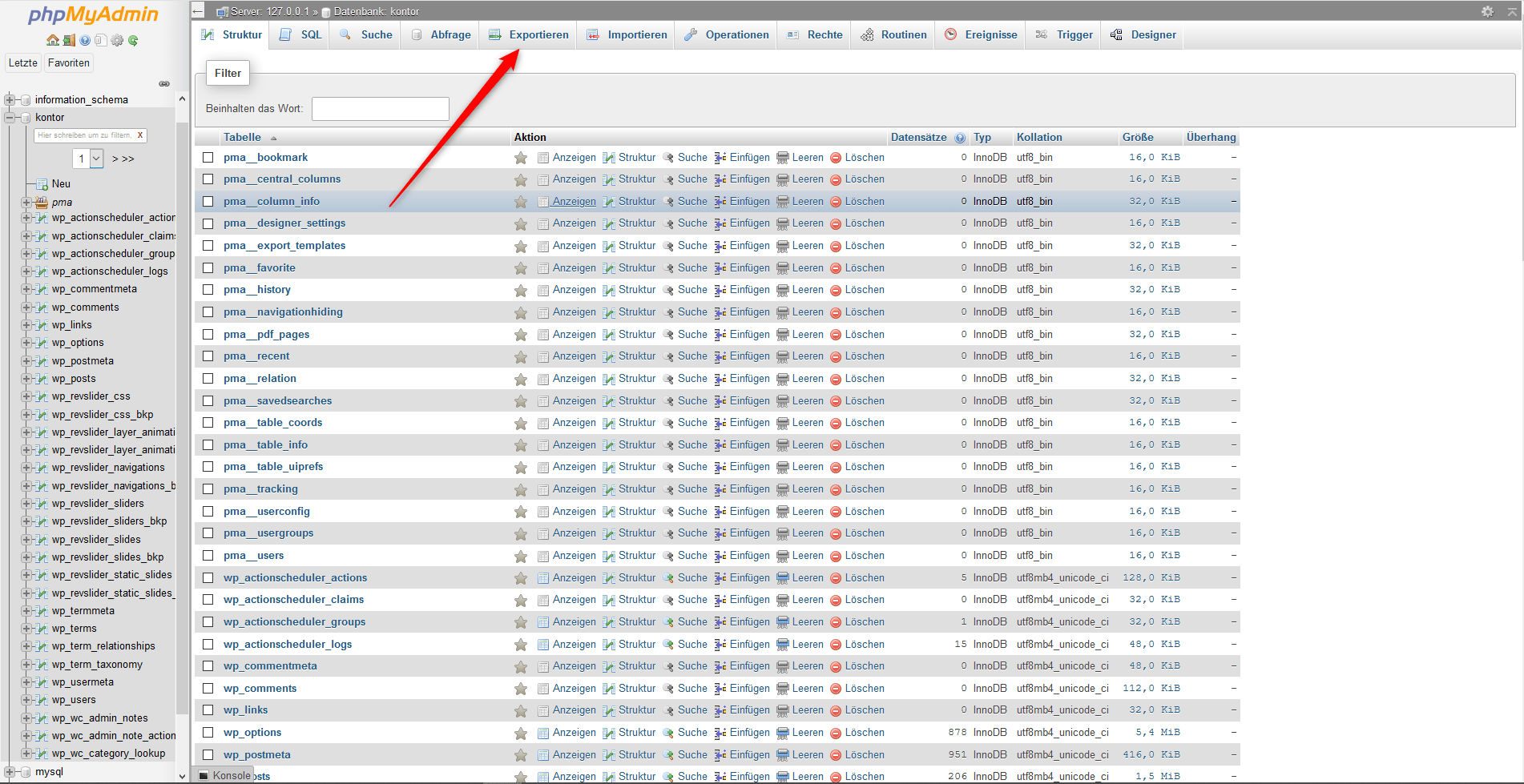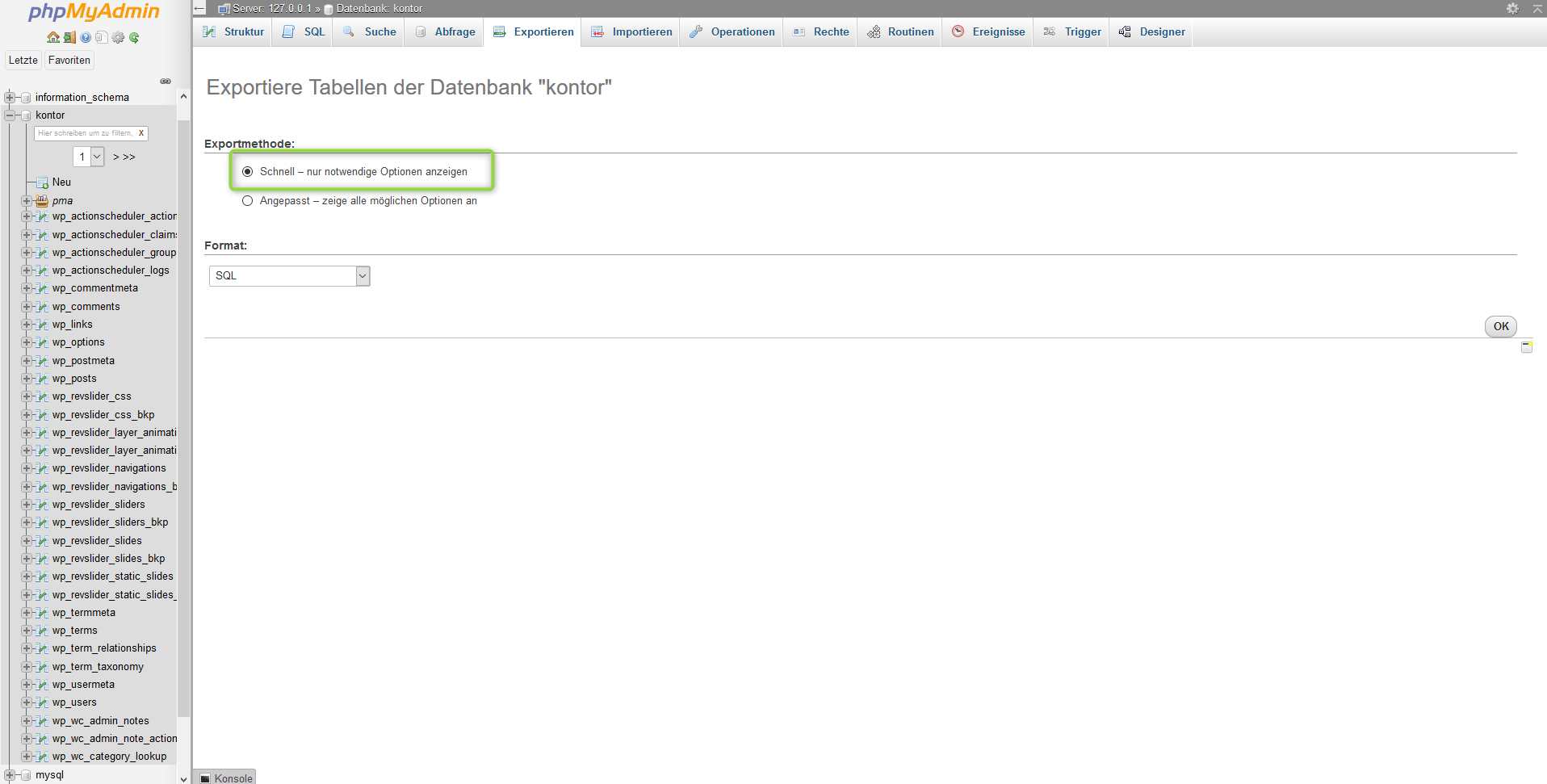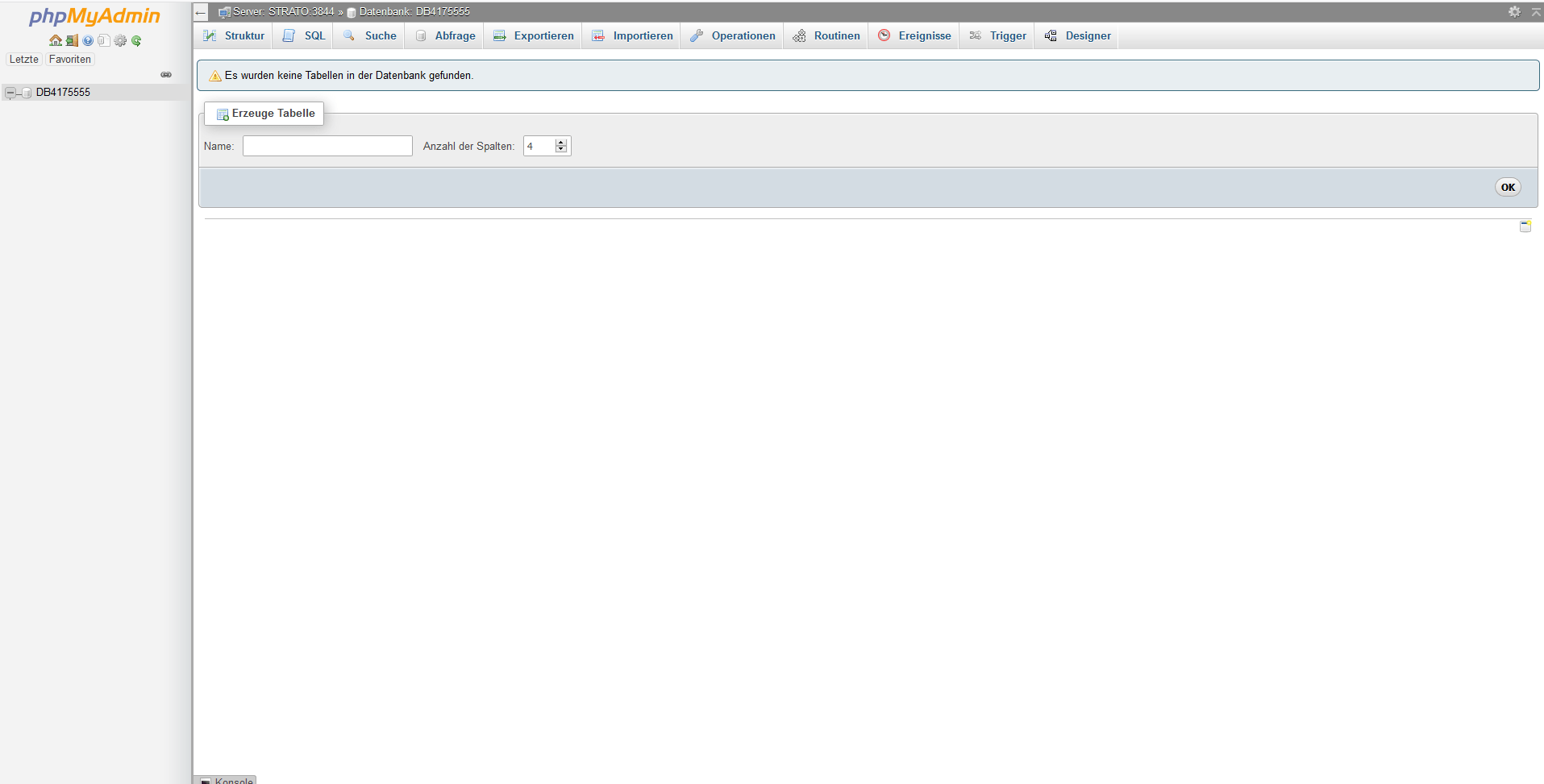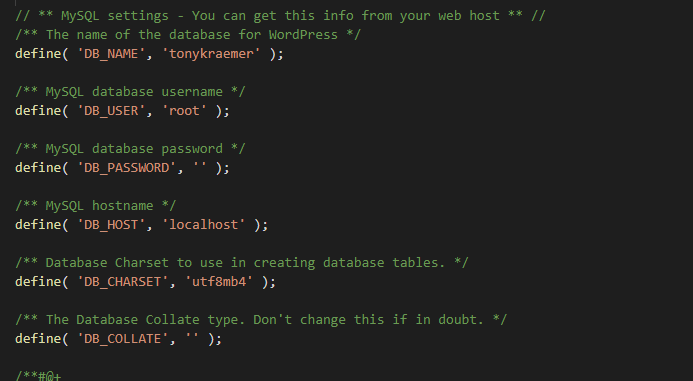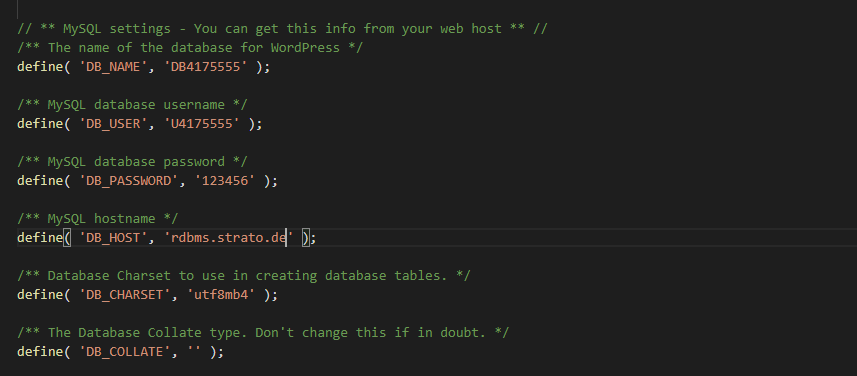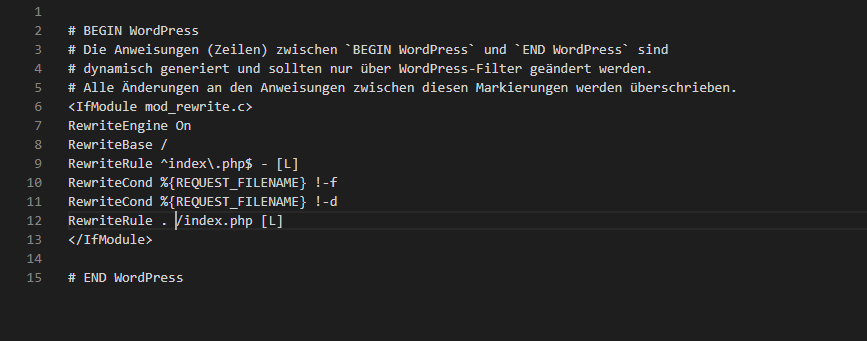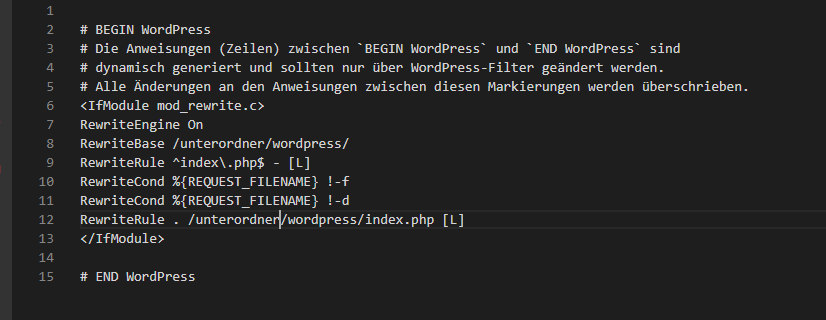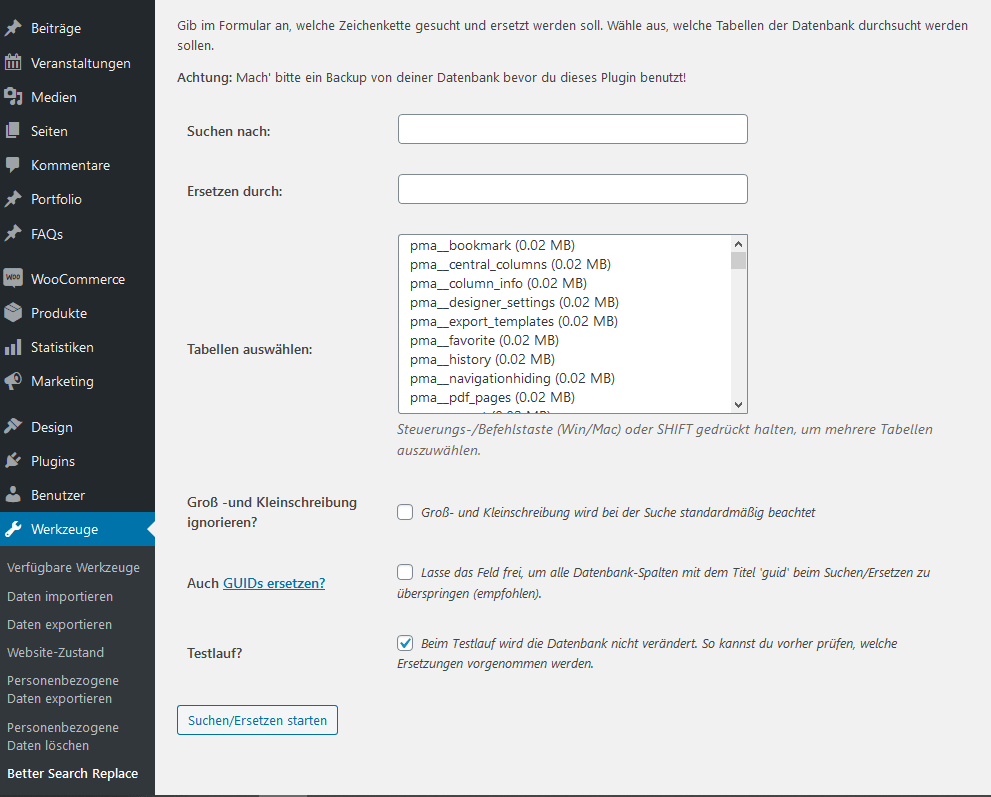Mit WordPress in 11 Schritten umziehen
Durch die Arbeit mit WordPress an dieser Webseite bin ich natürlich irgendwann in die Situation gekommen, wie ich von meinem Localhost zu meinem Hoster umziehe ohne wieder mit der Arbeit von vorne beginnen zu müssen. Die einfachste Lösung war, wie so oft, eine Suchmaschine mit meinem Problem zu befragen. Tatsächlich bekommt man sehr viele Anleitungen, die auch selbst den Anspruch haben einen kompletten Umzug zu beschreiben. Leider stellte sich dann bei der praktischen Umsetzung schnell heraus, dass das gar nicht so komplett ist.
Bei der ersten Anleitung der ich gefolgt bin, hatte der Autor vergessen zu erwähnen, dass z.B. Links zu den Medieninhalten im WordPress nach dem Umzug angepasst werden müssen. Da die Seite noch recht klein war konnte ich nach dem Umzug die Bilder einfach nochmal einfügen und die Links haben wieder gepasst.
Das wollte ich beim nächsten Mal besser machen und ich habe nach einer neuen Anleitung gesucht. Darin gab es einen Punkt mit den Links. Ein Vorschlag war, die exportierte SQL Datenbank mit einem Texteditor zu bearbeiten und alle Links durch suchen/ersetzen zu tauschen. Das klingt Logisch und so habe ich es dann versucht. Leider musste ich feststellen, dass der größte Teil der Bilder gepasst hat aber das Farben, Schriften oder einige Themeeinstellungen nicht mehr vorhanden waren.
Die nächste Suchmaschinenrecherche…
Ich fand sogar einen Artikel mit dem gleichen Problem und auch eine passende Erklärung warum das keine so gute Idee ist die Links so zu tauschen. Im WordPress sind einige Daten serialisiert. Das heißt die Daten sind an einer langen Kette zusammengesetzt. Um sich entsprechende Daten aus dieser Kette wieder zugänglich zumachen, wird dann mit Indexen gearbeitet, also quasi abgezählt wo sich was befindet. Wenn ich jetzt in dieser Kette einfach einen Link tausche und dieser neue Link hat einer andere Länge als das Original passt dann dahinter natürlich nichts mehr.
Aber glücklicherweise gab es auch die passende Lösung und aus all diesen Erfahrungen möchte ich jetzt aus meiner Sicht schreiben wie so ein Umzug in 11 Schritten durchaus funktionieren kann.
Die Ausgangssituation ist eine lokale WordPressinstallation auf meinem Rechner und ich möchte mit dieser zu meinem Hostinganbieter umziehen.
Somit sind Sie in 11 Schritten zu ihrem Hoster umgezogen und können dort weiterarbeiten. Ich hoffe es hat Ihnen ein wenig weitergeholfen und ich konnte Ihnen die umständliche Recherche ersparen. Da Sie ja jetzt so viel Zeit gespart haben und kurz vor Ihrem Durchbruch als Automtisierungstechniker stehen, können Sie ja noch ein Blick auf meinen Kurs WinCC im TIA Portal in der Praxis werfen 😉